Windows XP merupakan salah satu sistem operasi yang digunakan pada sebuah PC/Laptop. Berikut ini saya akan mencoba menuliskan beberapa langkah cara menginstall Windows XP.
Langkah 1
Karena install Windows XP menggunakan CD installer, maka langkah pertama harus melakukan setting BIOS (Basic Input Output System) agar booting pertama (default) adalah melalui CD Room. Kemudian simpan dan keluar.
Langkah 2
Masukkan CD installer Windows XP ke CD Room PC/Laptop yang akan diinstall. Maka akan tampil tulisan "Press any key to boot from CD..." pada layar, dan tekan sembarang tombol untuk melanjutkan proses instalasi. Kemudian window akan menampilkan interface seperti gambar dibawah ini :

Langkah 3
Tunggu beberapa detik, maka akan tampil interface 'Welcome to Setup' seperti gambar dibawah ini. Kemudian tekan Enter untuk melanjutkan proses instalasi :

Langkah 4
Kemudian akan tampil interface 'Windows XP Licensing Agreement' seperti gambar dibawah ini. Tekan tombol F8 untuk Agree (Setuju).

Langkah 5
Kemudian akan tampil interface dimana Anda diminta untuk membagi partisi drive. Tekan tombol C untuk membuat partisi baru atau tekan Enter untuk melanjutkan dengan satu partisi.

Langkah 6
Kemudian akan tampil interface dimana Anda harus memilih jenis format yang akan dilakukan. Pada Windows XP terdapat 2 pilihan yaitu FAT32 dan NTFS (New Technology File System). Disarankan untuk memilih format NTFS dikarenakan Windows XP memilik performace yang cukup baik dengan jenis format ini.

Langkah 7
Setelah proses format selesai. Maka Hardisk secara otomatis akan mengcopy file yang ada pada CD installer. Setelah selesai komputer Anda akan restart otomatis.



Langkah 8
Setelah PC/Laptop Anda restart, maka akan tampil pesan 'Press any key to boot from CD...' abaikan saja pesan ini dan jangan tekan tombol apapun. Tunggu hingga semua proses loading selesai, dan CD installer akan bekerja kembali. Hal ini dikarenakan PC/Laptop Anda sedang mengcopy file/data yang masih diperlukan pada CD Installer.


Langkah 9
Berikutnya akan tampil interface seperti gambar dibawah ini yang menampilkan pilihan menu 'Regional and Language Setting'. Anda diminta untuk memilih negara dan bahasa sesuai dengan tempat tinggal Anda sekarang. Lalu tekan tombol Next...

Langkah 10
Kemudian akan tampil interface seperti gambar dibawah ini. Anda diminta untuk memasukkan nama dan organisasi. Isi sesuai keinginan Anda lalu tekan tombol Next...

Langkah 11
Berikutnya akan tampil interface yang meminta kita untuk memasukkan Serial Number (Product Key) CD Installer Windows XP yang digunakan. Hal ini sangat penting, jika salah satu huruf/angka salah makan proses instalasi akan gagal.

Langkah 12
Kemudian akan tampil interface yang meminta Anda untuk memasukkan 'Computer Name and Administrator Password'. Disarankan untuk mengabaikannya dan tekan tombol Next....

Langkah 13
Berikutnya akan tampil interface 'Date and Time Setting'. Isi sesuai dengan lokasi Anda saat ini. Lalu tekan tombol Next...
Langkah 14
Kemudian akan tampil interface 'Network Setting'. Anda cukup mengabaikannya karena settingnya sudah default, tekan tombol Next...
Langkah 15
Lalu PC/Laptop akan restart otomatis, keluarkan CD Installer dari CD Room. Setelah itu PC/Laptop akan bekerja kembali secara otomatis dan mensetting Display. Anda cukup klik tombol OK.

Langkah 17
Kemudian akan tampil interface untuk mengisi nama yang akan digunakan di PC/Laptop Anda. Setelah diisi semua, akan tampil interface berikutnya. Lalu tekan tombol Finish.


Setelah proses installasi windows XP selesai, Anda tinggal instal driver-driver yang dibutuhkan serta aplikasi pendukung lainnya. Selamat mencoba!!!




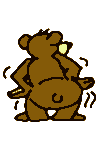










Tidak ada komentar:
Posting Komentar