
Notebook yang dahulu lebih dikenal dengan Laptop. Kini telah menjadi salah satu barang elektronik yang sudah tidak dapat dipisahkan lagi dari kehidupan seseorang yang memiliki mobilitas yang tinggi. Dimana setiap pelakunya dituntut untuk mempersiapkan segalanya dimanapun dan kapanpun. Bukan hanya kalangan bisnis tetapi sudah pada kalangan mahasiswa yang membutuhkan Notebook. Dengan ukuran yang lebih kecil, notebook sangat digemari. Akan tetapi notebook juga memiliki kelebihan dan kekurangan tersendiri. Salah satu kekurangannya adalah tidak adanya CD Room yang sangat dibutuhkan jika ingin menginstall ulang sistem operasi.
Seiring kemajuan teknologi, maka kemajuan akan ilmu pengetahuan kian kreatif. Salah satunya adalah membuat bootable flasdisk untuk installasi Windows XP. Berikut ini saya akan coba menjelaskan cara untuk membuat bootable untuk membantu installasi Windows XP pada Notebook :
Langkah 1
Persiapkan seluruh bahan yang diperlukan :
- FlashDisk 2 GB
- Aplikasi PeToUSB 3.0.0.7 (bisa dicari di google)
- Aplikasi USB Prep 8 (bisa dicari di google)
- CD StarterPack Windows XP
- 1 Unit Laptop
- 1 Unit Notebook
Langkah 2
Sebelum memulai ada baiknya FlashDisk yang akan digunakan diformat terlebih dahulu. Ini untuk memastikan Flashdisk yang digunakan benar-benar kosong, jika ada data/file dibackup terlebih dahulu
ke hardisk. Jika tidak ada data tetap lakukan format untuk meminimalisir kesalahan p
ada saat proses bootable. Perhatikan gambar dibawah ini :

Colok FlashDisk ke USB Connector

Klik kanan pada Drive USB pilih Format

Conteng 'Quick Format' kemudian klik tombol Start
Langkah 3
Setelah FlashDisk di format. Buatlah folder baru pada FlashDisk dengan nama folder sesuai keinginan Anda (misal : USB). Jika folder sudah dibuat, selanjutnya lakukan Extrac pada Aplikasi PeToUSB dan USB Prep 8 yang masih berformat .zip. Perhatikan gambar dibawah ini :

Block folder .zip yang akan di extract, klik kanan pilih Extract to the specified folder (Alt + E)

Pilih folder USB lalu klik tombol OK
Langkah 4
Kemudian, buka folder USB tempat aplikasi di extract tadi. Kemudian jalankan aplikasi PeToUSB, maka akan tampil interface seperti gambar dibawah ini. Contreng tulisan 'Enable Disk Format' lalu klik tombol Start.

Langkah 5
Setelah selesai langkah diatas. Lanjutkan dengan membuka aplikasi USB Prep 8. Perhatikan gambar dibawah ini :

Tekan sembarang tombol untuk melanjutkan proses

Pada interface ini, Anda diminta untuk memasukkan opsi. Yang pertama pilih opsi dengan mengetik angak '1'lalu tekan Enter

Opsi berikutnya masukkan angka '3' lalu tekan Enter

Opsi berikutnya masukkan angka '4', dimana langkah ini untuk menyalin file-file pada CD Installer Windows XP ke USB sehingga membutuhkan waktu kurang lebih 15 menit. Lalu tekan Enter

Interface diatas, merupakan sebagian proses copy file Windows XP ke USB
Langkah 6
Setelah proses diatas selesai, maka secara otomatis akan muncul interface 'unmount'. Pilih Yes, maka proses sudah selesai. Dan FlashDisk boleh dicabut.
Semoga artikel ini membantu Anda yang menggunakan Notebook sebagai partner Anda untuk menyelesaikan segala aktivitas mobilitas Anda. Selamat mencoba!!




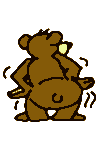







Tidak ada komentar:
Posting Komentar